How to rip (copy) a Blu-ray or DVD to your PC
When your Blu-ray and DVD collection grows larger, it can bring some difficulties. For example, how to store them, how to categorize them, how to find what you want to watch, etc. Like me, I don’t want to get off the sofa to change discs when I’m watching.
Thank you for reading this post, don't forget to subscribe!Thankfully, for those of us willing to forego the use of acclaimed physical media, there’s another option, and that’s ripping or copying your Blu-rays and DVDs to your home computer. The process is actually quite simple, but it still involves some hardware, software, and a little patience. To help you digitize your film collection, we’ve compiled this how-to guide.
Warning
Technically, if the work you want to rip is copyrighted, it’s illegal to do so, even if you’ve paid for it. We hereby state that we do not encourage illegal dubbing or copying of copyrighted content. If you have home videos or something out of copyright, you are free to do whatever you want with them, including making digital copies of them. But if it is copyrighted things, if you really want to copy them, please don’t spread the copy or make a profit, or maybe one day, the FBI may come back and knock on your door.
What you need
- Your DVD or Blu-ray(s)
- A DVD or Blu-ray disc drive on your computer. You need an optical drive in your PC that can read Blu-ray discs, a DVD drive is not enough. You can buy an external Blu-ray drive that connects via USB, or you can buy an internal device for desktop use.
- Enough storage space on the hard drive. Because Blu-rays will take up a large amount of storage, to save the ripped files of one Blu-ray, we recommend that you’d better have 30GB-60GB of free hard drive space.
- A program to rip the files — We’ll be using MakeMKV in this guide, which is available for both Windows and MacOS.
How to rip a DVD or Blu-ray with MakeMKV
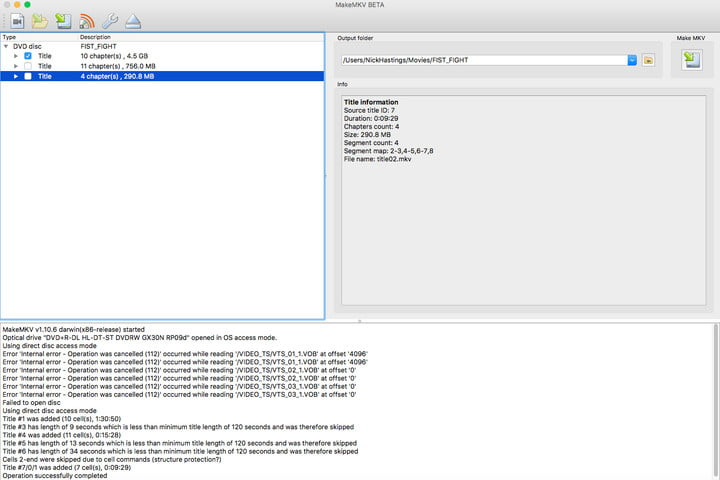
Please note that the steps to copy a Blu-ray or DVD are the same whether you are using Windows or Mac.
Step 1: Download and install MakeMKV, and open it once completed.
Step 2: Insert your DVD or Blu-ray into the (Blu-ray) drive.
Step 3: When the program recognizes your disc, click the large disc drive icon to start the ripping process. In theory, this process could also remove copyright protection from the disc, but again, that’s not something we encourage. Also, MakeMKV may not decrypt all discs.
Step 4: After selecting a disc, MakeMKV will return a list of chapters and episodes that you can rip. Please select only the movie chapter or segment (usually the longest title or largest file) and uncheck all other boxes.
Step 5: Designate an Output Folder, where the ripped files will be stored.
Step 6: When you’re all ready to go, click the Make MKV button on the right. The program will start the ripping process. This process may take anywhere from two minutes to half an hour, depending on your computer’s performance and the size of the file. When done, go to the output folder you just made to find the file you ripped.
About 4K Ultra HD Blu-ray discs
As 4K becomes more and more the standard for movies and TV series. Many of these films and TV works come with digital copies, but what if yours movies don’t?
There’s nothing you can’t rip, even if it’s a 4K Ultra HD Blu-ray disc, it just might take a little more work. Because of any odd problems you might run into, you need to be patient to fix them. MakeMKV now supports thousands of UHD discs, but not all Blu-ray discs are the same.
